가이드
환경설정 바꾸기
 인터페이스 조정
인터페이스 조정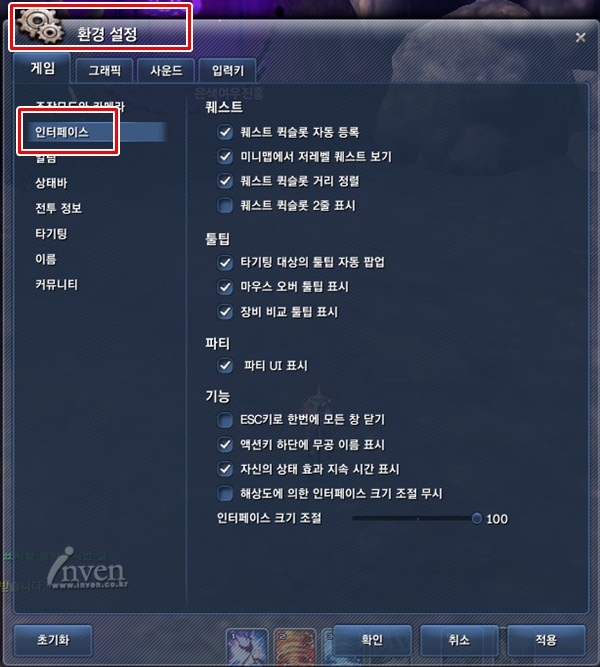
▲ 환경설정의 인터페이스
플레이어는 환경설정(단축키 O)의 인터페이스 탭을 클릭. 상단 퀘스트 메뉴에서
퀘스트 퀵슬롯 자동 등록, 미니맵에서 저레벨 퀘스트 보기, 퀘스트 퀵슬롯 거리 정렬, 퀘스트 퀵슬롯 2줄 표시
옵션을 On/Off 할 수 있다.
퀘스트 퀵슬롯 자동 등록을 체크하면 현재 수행중인 퀘스트를 모두 퀵슬롯에 등록.
완료하는 퀘스트는 사라지고 가장 최근에 받은 퀘스트가 퀘스트 퀵슬롯 최상단에 등록된다.
또한 퀘스트 퀵슬롯 거리 정렬을 체크하면 퀘스트 목록 간의 거리를 멀게하고 해제하면 거리가 줄어든다.
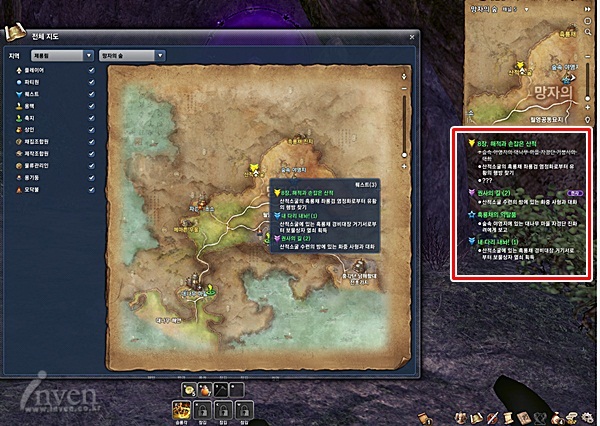
▲ 퀘스트 퀵슬록 자동 등록 및 거리 정렬 On 화면
수행중인 퀘스트가 많아 퀘스트 퀵슬롯이 스크롤되는 경우.
퀘스트 퀵슬롯 2줄 표시 체크를 통해 퀘스트를 두 줄로 볼 수 있다.
다만, 화면에서 차지하는 비중이 지나치게 넓어지므로 취향에 맞게 조절하도록 하자.
미니맵에서 저레벨 퀘스트 보기는 저레벨에 수행하지 않고 넘어간 퀘스트와 일일퀘스트를
미니맵 상에서 On/Off 시켜주는 기능이다.
툴팁이란 마우스 커서가 가리킨 대상에 대해 보충설명을 해주는 작은 모양의 박스를 말한다.
툴팁에서는 타기팅 대상의 툴팁 자동 팝업, 마우스 오버 툴팁 표시, 장비 비교 툴팁 표시를 On/Off할 수 있다.
타기팅 대상의 툴팁 자동 팝업을 체크하고 몬스터나 적대 세력 플레이어를 공격하면,
화면 우측 하단에 타깃한 대상의 이름, 레벨, 대상과의 거리, 남은 HP/전체 HP의 정보가 팝업된다.
여러 대상을 공격하는 경우에는 마지막으로 공격한 대상의 툴팁만이 팝업된다.
툴팁이 액션키를 가려 불편한 경우, 타기팅 대상의 툴팁 자동 팝업을 체크해제 하면 된다.

▲ 타기팅 대상의 툴팁 자동 팝업 On 화면
마우스 오버 툴팁 표시를 체크하고 대상을 마우스 커서로 가리키면 대상의 툴팁이 하단에 팝업.
해제 하면 툴팁이 팝업되지 않는다.
다른 플레이어, 몬스터, 식물, 광석, 드랍된 아이템 등 커서로 가리킨 모든 대상의 정보를 미리 확인할 수 있다.
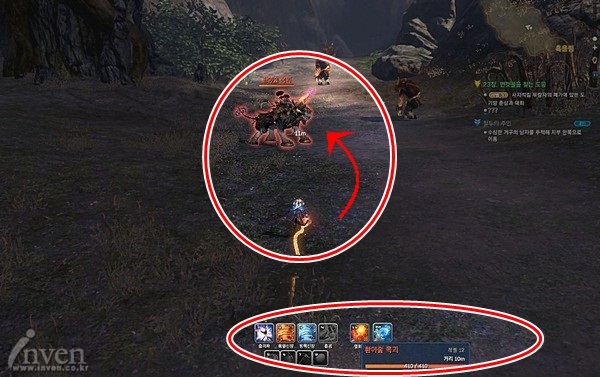
▲ 마우스 오버 툴팁 표시 On 화면
장비 비교 툴팁 표시를 체크하면 장착중인 장비의 툴팁은 좌측에, 다른 장비의 툴팁은 우측에 팝업된다.
인벤토리에 있는 착용중이지 않은 장비 혹은 몬스터가 드랍한 장비를 현재 착용하고 있는 장비와 비교할 수 있다.
체크표시를 해제하면 장착중인 장비의 툴팁이 더 이상 팝업되지 않는다.
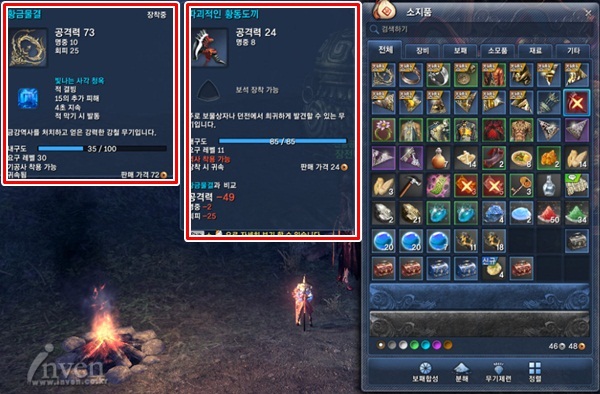
▲장비 비교 툴팁 표시 On 화면
파티원 UI 표시를 체크하면 파티 플레이시 자신을 비롯한 모든 파티원의 UI가 화면 좌측에 나타난다.
자신과 파티원의 직업, 레벨, 종족, 위치 정보가 표시되고
주황색 바 형태로 자신과 파티원의 남은 HP를 비교 및 확인할 수 있다.
체크를 해제하면 더 이상 파티원의 UI가 표시되지 않는다.

ESC키로 한번에 모든 창 닫기, 액션키 하단에 무공 이름 표시, 자신의 상태 효과 지속 시간 표시,
해상도에 의한 인터페이스 크기 조절 무시 기능을 On/Off하고 인터페이스의 크기를 조절할 수 있다.
액션키 하단에 무공 이름 표시를 체크하면 액션키 바로 아래에 해당 무공의 이름이 표시된다.
연계기의 경우 액션키가 바뀌면서 무공의 이름도 교체되고, 해제하면 이름이 표시되지 않는다.
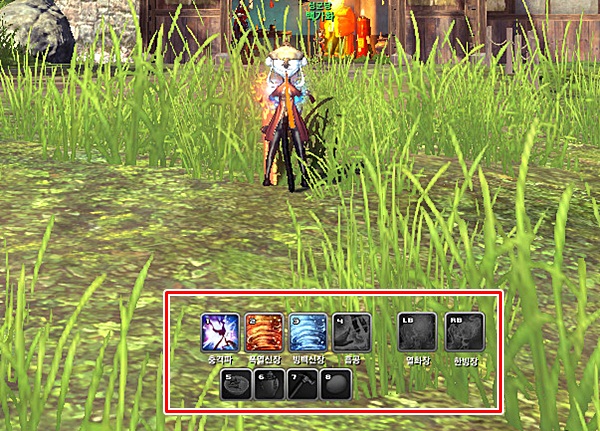
▲ 액션키 하단에 무공 이름 표시 On.
자신의 상태 효과 지속 시간 표시를 체크한 플레이어가 감염, 장악, 다운, 기절 등.
상태 이상에 걸리게 되면, 캐릭터의 좌측으로 상태 이상의 이름 및 지속 시간이 표시된다.
체크를 해제하면 지속 시간이 더 이상 나타나지 않는다.
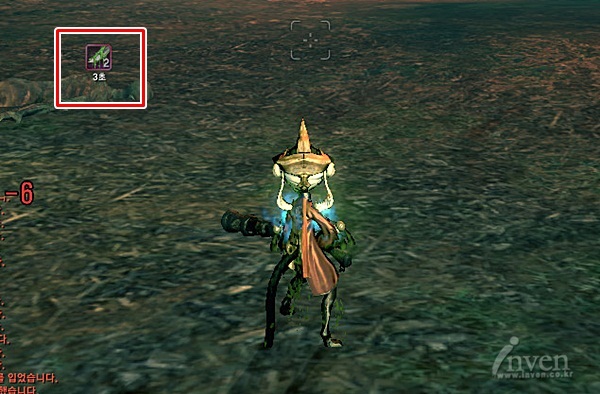
▲ 자신의 상태 효과 지속 시간 표시 On. 독에 감염된 상태 효과 지속 시간이 표기된다.
 상태바 수치 표시하기
상태바 수치 표시하기그저 줄어가는 혹은 늘어가는 캐릭터의 상태바를 보며 답답했던 유저가 있었다면,
상태바의 수치를 표시해보도록 하자.
우선 환경설정(단축키 O) 창을 띄워준다.
환경설정의 게임 탭에서 상태바를 선택하면 아래와 같은 옵션이 보일 것이다.
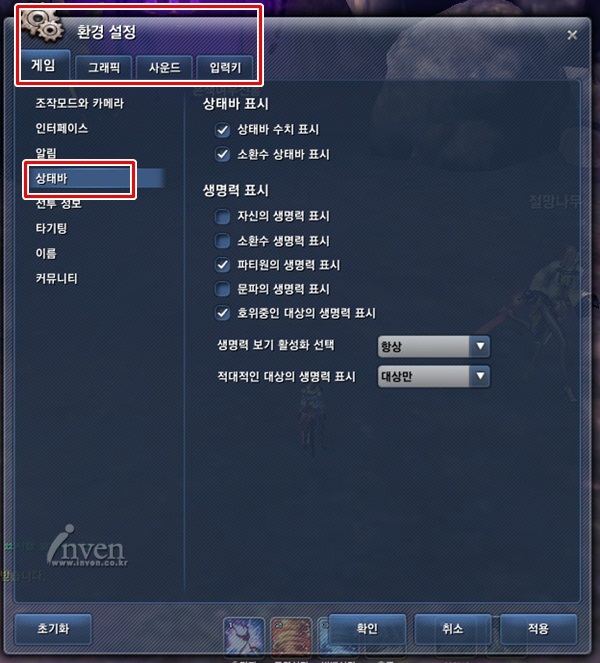
상태바 표시 옵션에서 '상태바 수치 표시'를 체크해주면 아래와 같이 상태바의 수치가 표시된다.
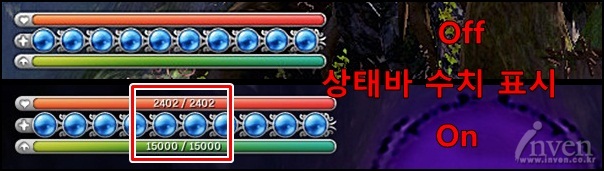
▲ 상태바의 수치 표시
캐릭터의 상태바의 수치 표시 외에도 소환수 상태바 표시와
자신 및 소환수, 파티원, 문파, 호위중인 대상의 생명력 표시도 가능하므로 참고하도록 하자.
 커뮤니케이션의 지름길. 커뮤니티 옵션 설정
커뮤니케이션의 지름길. 커뮤니티 옵션 설정커뮤니티 옵션에서는 다른 플레이어와의 커뮤니케이션을 돕거나 거절하는 기능들을 On/Off시킬 수 있다.
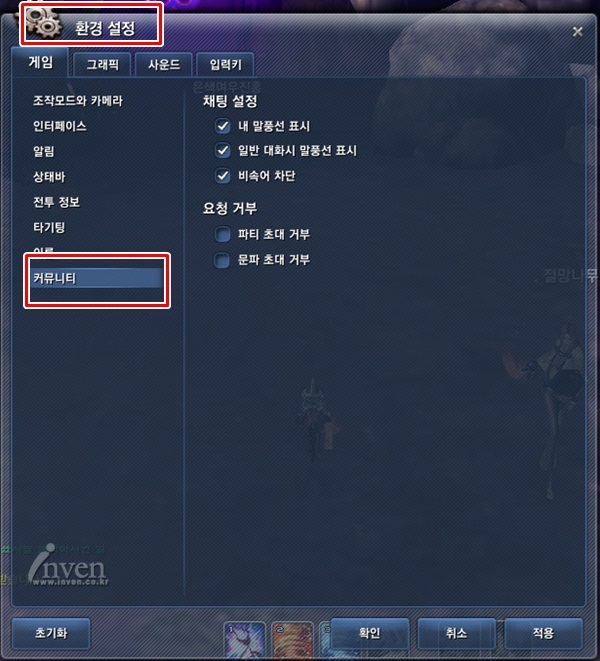
▲ 커뮤니티 옵션창
채팅 설정에서는 내 말풍선 표시, 일반 대화시 말풍선 표시, 비속어 차단 여부를 결정할 수 있다.
내 말풍선 표시 On/Off로 자신의 지역, 세력, 일반, 파티의 모든 채팅을 말풍선으로 띄우거나 없앨 수 있다.
일반 대화시 말풍선 표시는 주변 유저의 일반 대화를 말풍선으로 띄워 의사를 쉽게 주고 받을 수 있도록 한다.
비속어 차단 체크 표시/해제에 따라 비속어 필터링이 On/Off된다.
요청 거부에서는 파티 초대 거부, 문파 초대 거부를 선택할 수 있다.
초대 거부를 체크하게 되면 상대방이 보내는 요청을 자동으로 막게 된다.
솔로 플레이를 즐기는 유저라면 파티 초대 거부 혹은 문파 초대 거부를 체크하면 편리하다.
 입력기 탭. 컨트롤을 더 쉽게!
입력기 탭. 컨트롤을 더 쉽게!블레이드 앤 소울의 입력키 정보를 자세히 알고 싶다면 환경설정(단축키 O)에서 입력키 탭을 들어가보자.
입력키 탭에서는 기본적으로 현재 사용하고 있는 이동키, 스킬 단축키, 기능키의 입력키를 확인할 수 있다.
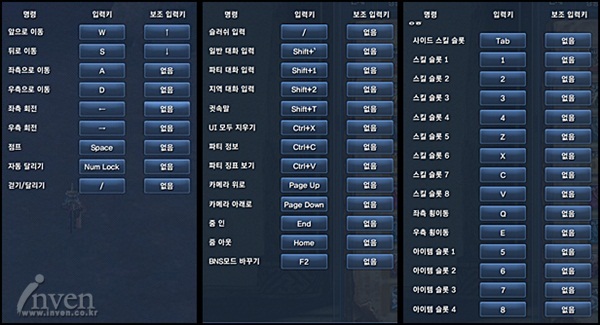
▲ 단축키 사용에 불편을 겪은 유저가 있다면 반드시 체크하고 넘어가야 할 옵션!
뿐만 아니라 플레이어의 컨트롤을 돕기 위해 해당 입력키를 보조하는 단축키를 설정할 수 있다.
따라서 기존 단축키의 사용이 불편한 플레이어는 본인이 편리한 입력키를 보조 단축키로 설정해주면 된다.
다만, 스킬 아이콘의 위치를 옮기는 것은 불가능하다.
그 외, 알아두면 유용한 Tip
 빛바랜 추억은 이젠 No! - 스크린샷 보관하기
빛바랜 추억은 이젠 No! - 스크린샷 보관하기블레이드 앤 소울을 즐기는 유저라면 한번 쯤,
자신만의 개성있는 캐릭터의 모습과 주변의 아름다운 배경을 스크린샷으로 간직하고 싶어질 것이다.
블레이드 앤 소울에서는 일일히 스크린샷을 찍고 저장할 유저들을 위해
스크린샷을 찍는 즉시 유저 개인의 컴퓨터에 저장될 수 있는 시스템을 도입했다.
1. 키보드의 Preent Screen을 눌러 찍고 싶은 화면을 촬영한다.
2. '새로운 스크린샷이 촬영되었습니다.'는 메세지와 함께 우측 하단에 초록색 아이콘이 뜬다.
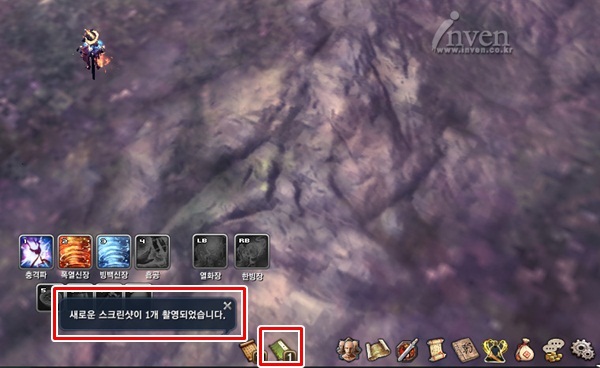
▲ 스크린샷 촬영 후 뜨는 메세지와 아이콘
3. 아이콘을 눌러 내가 찍은 스크린샷의 목록과 이미지를 확인할 수 있다.
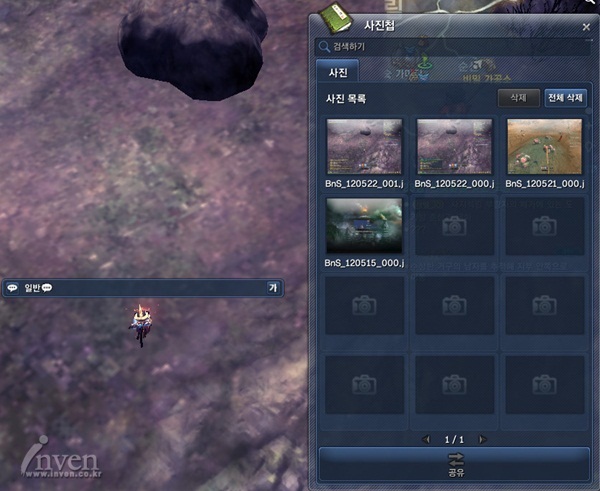
▲ 사진첩까지 준비한 제작진의 센스
4. 촬영한 스크린샷은 사용하는 운영체제에 따라 아래 위치에 저장. 확인할 수 있다.
Win XP ▶ C:Documents and Settings유저명My DocumentsPictures
Win7 ▶ C:Users유저명Pictures 텍스트 박스
 캐릭터의 앞모습을 보고싶다면?
캐릭터의 앞모습을 보고싶다면?공을 들여 만든 내 캐릭터의 앞 모습을 볼 수 없다면 어찌 슬프지 않을 수 있을까.

▲ 드디어 널 볼 수 있구나
먼저 마우스 중앙의 스크롤을 누른 상태에서 화면을 돌리면
자신의 캐릭터를 360도의 모든 방향에서 감상할 수 있다.
마우스 중앙에 스크롤이 없는 유저라도
마우스의 좌클릭 버튼을 누른 상태에서 화면을 회전시키면 캐릭터의 앞모습을 볼 수 있다.
그러나 B&S모드에서는 앞모습보기가 지원되지 않으므로, 반드시 조작모드를 먼저 클래식으로 전환하도록 하자.











